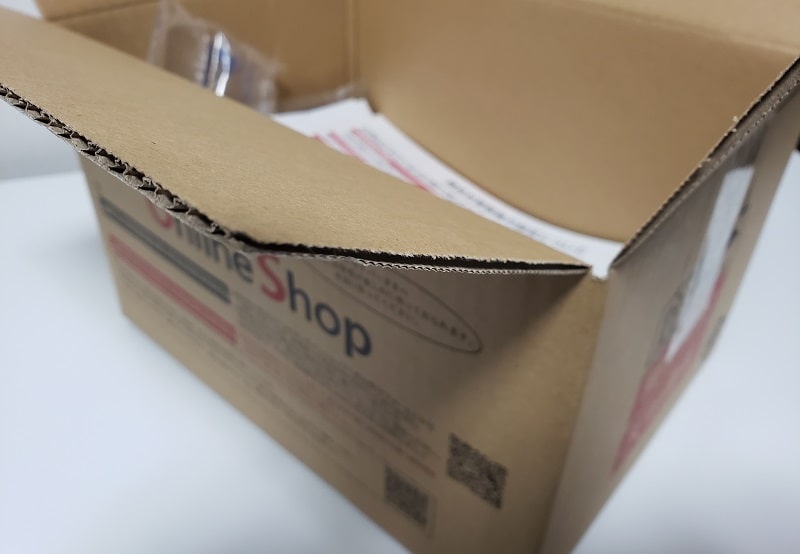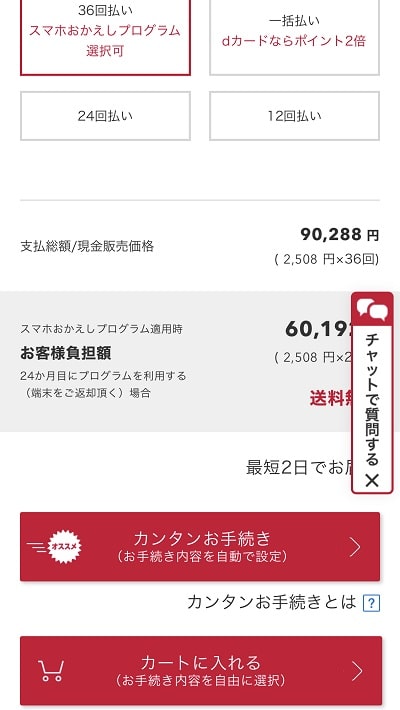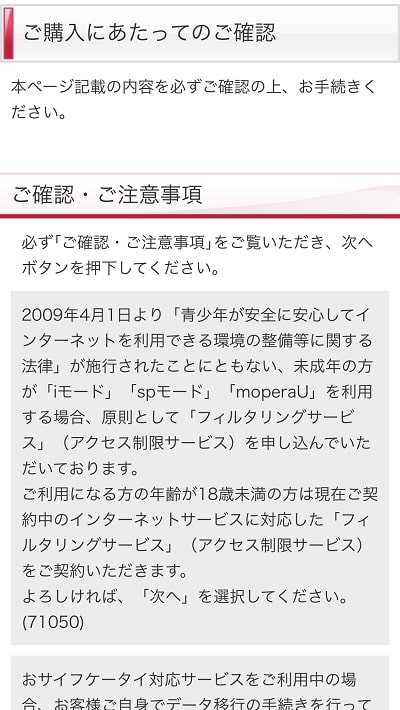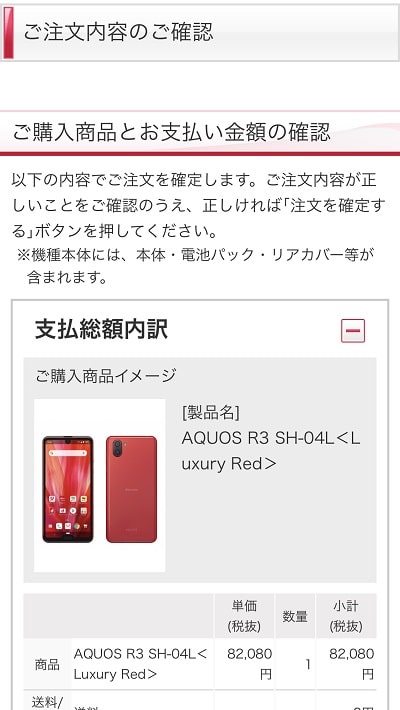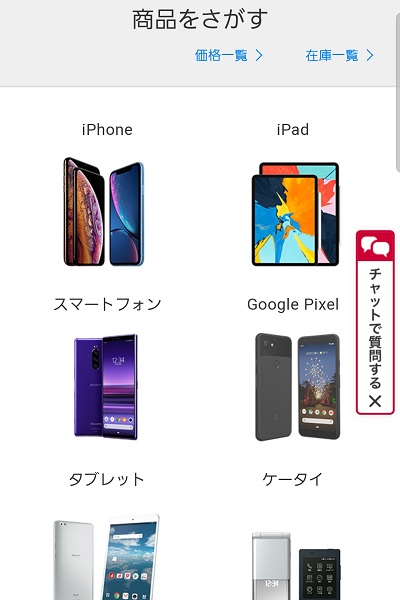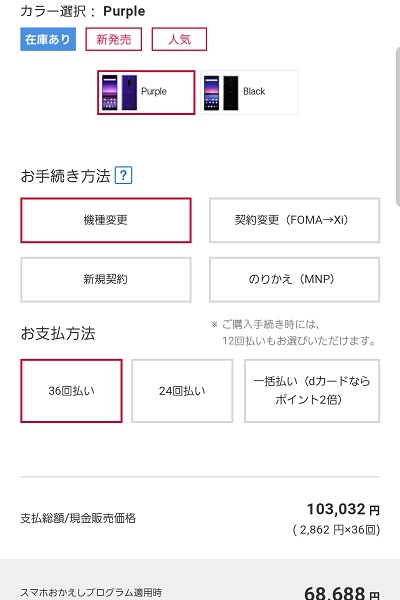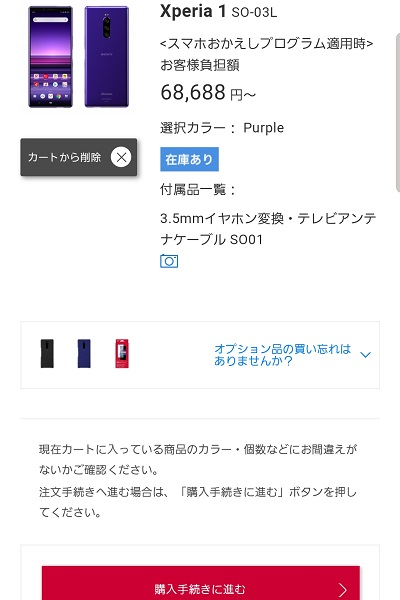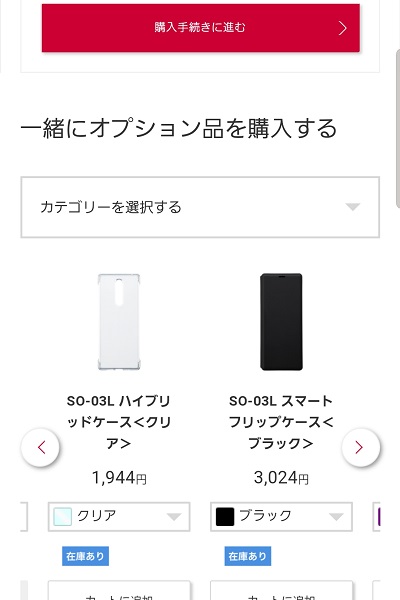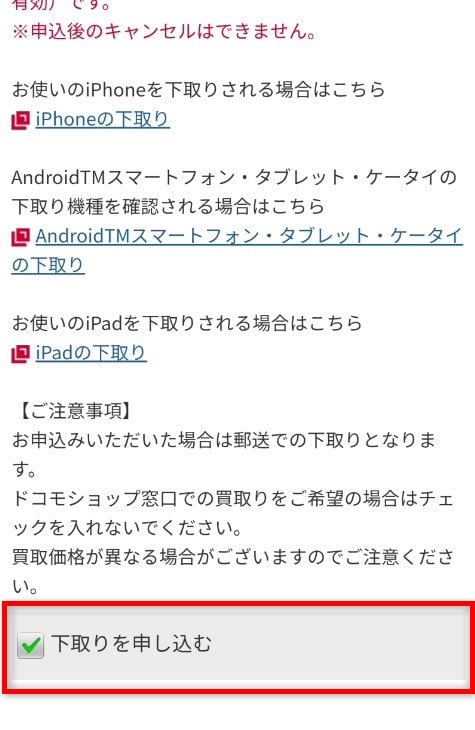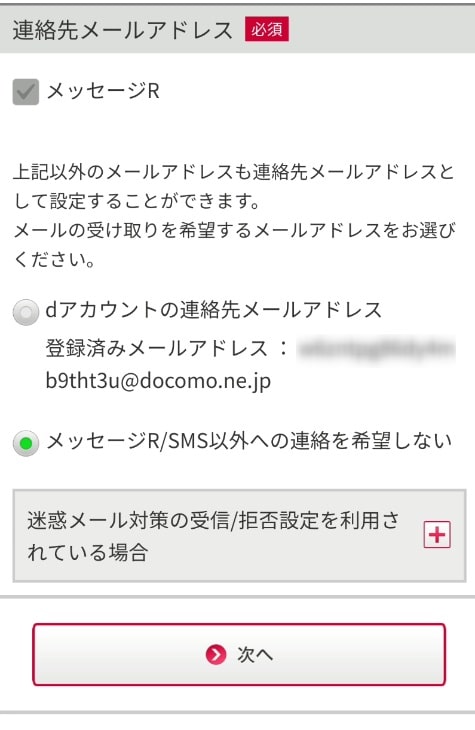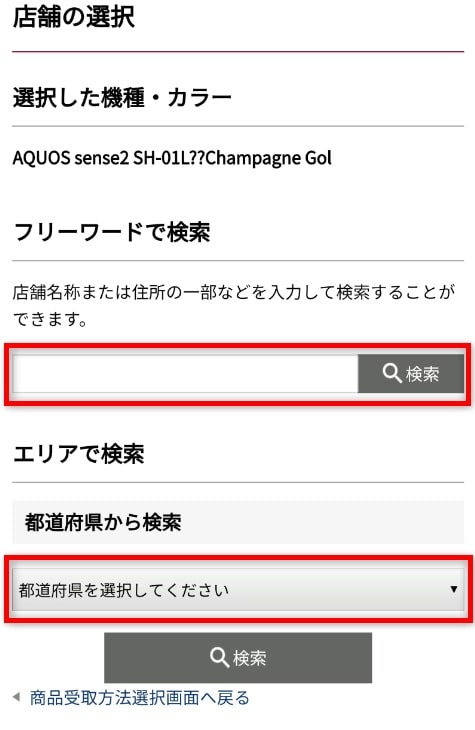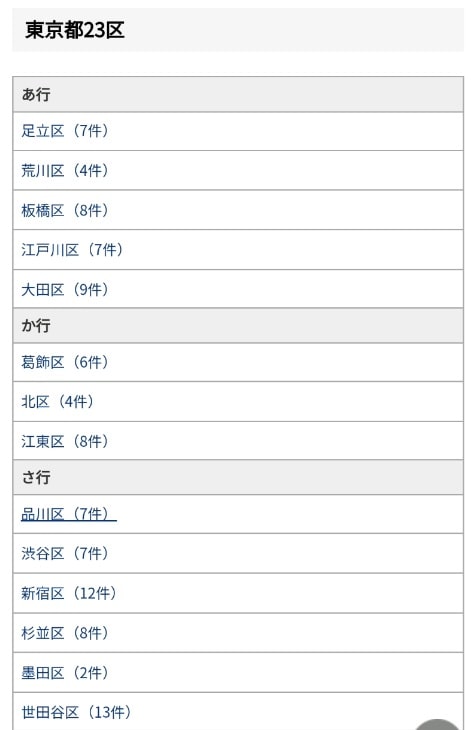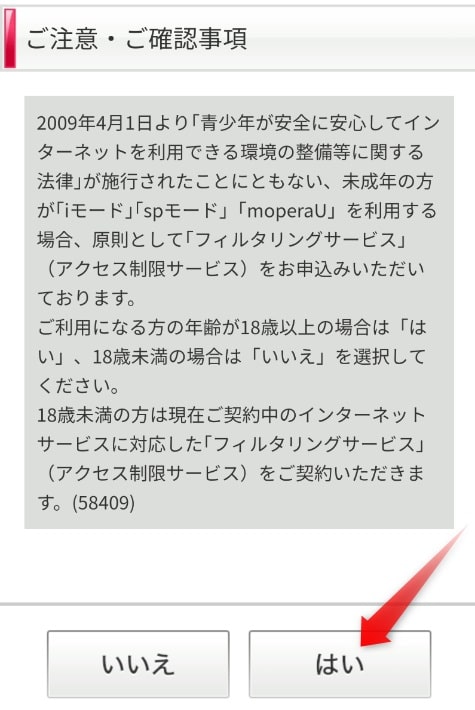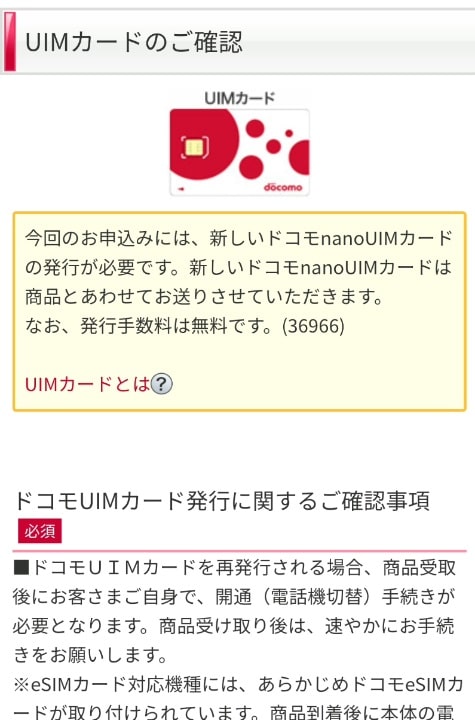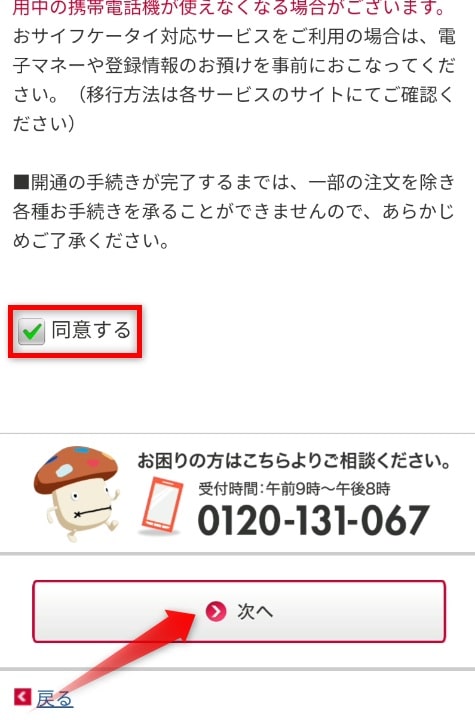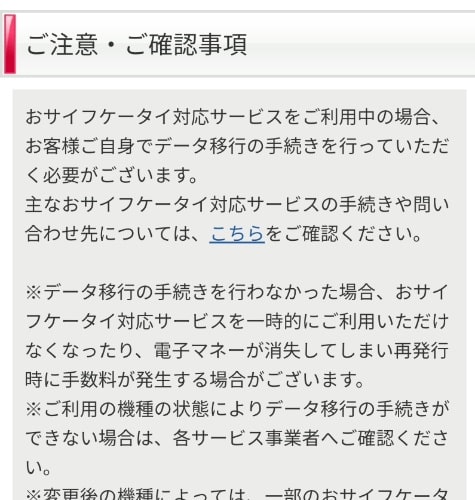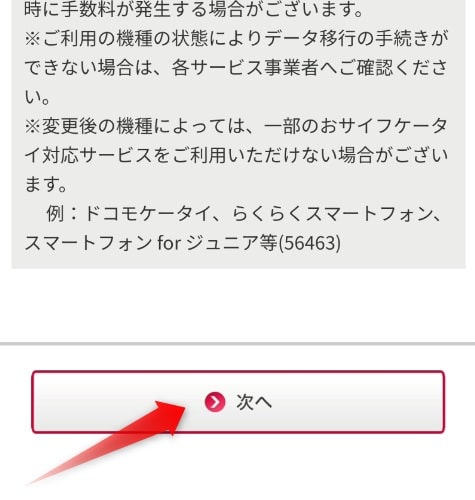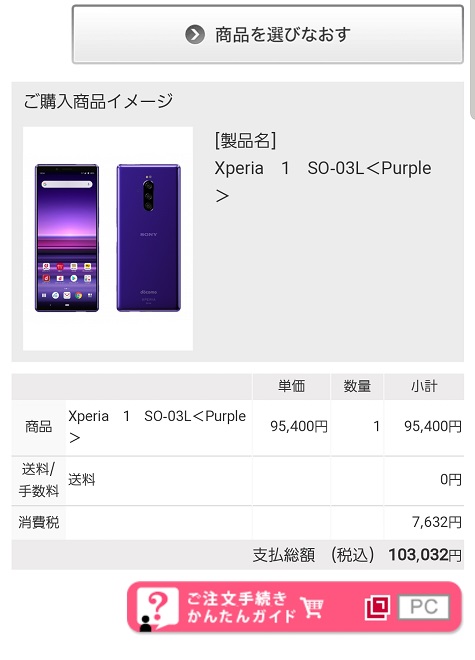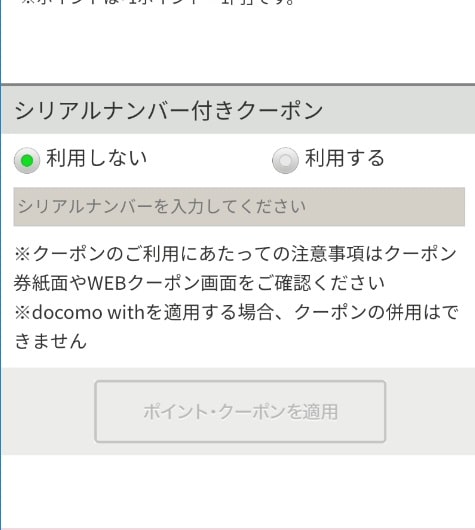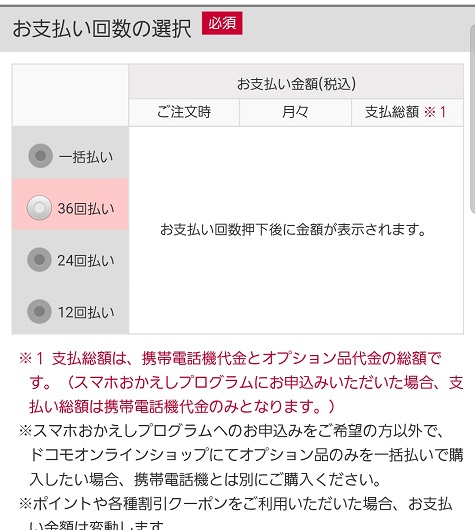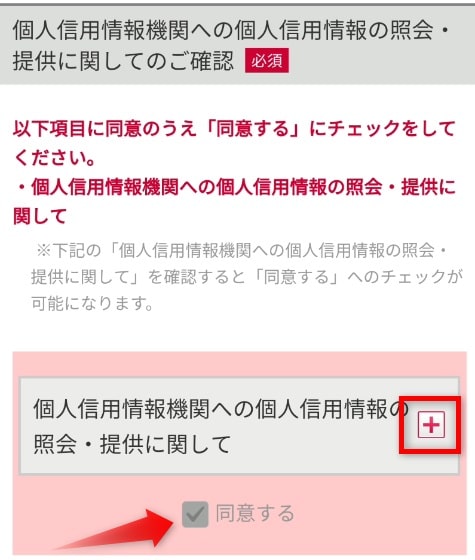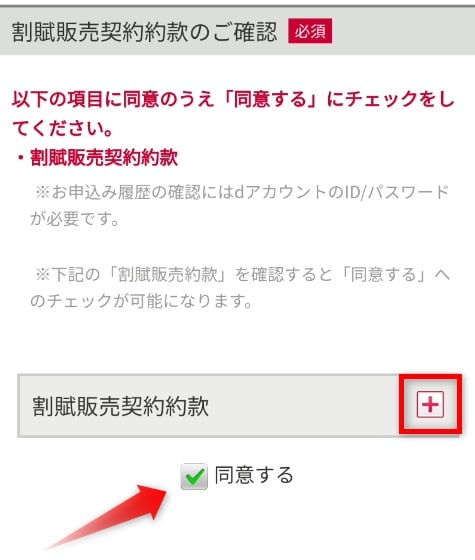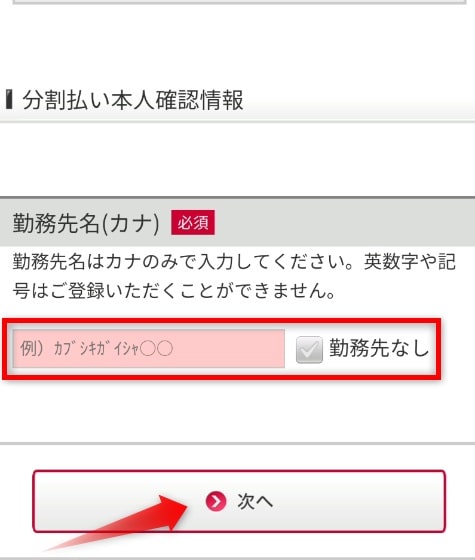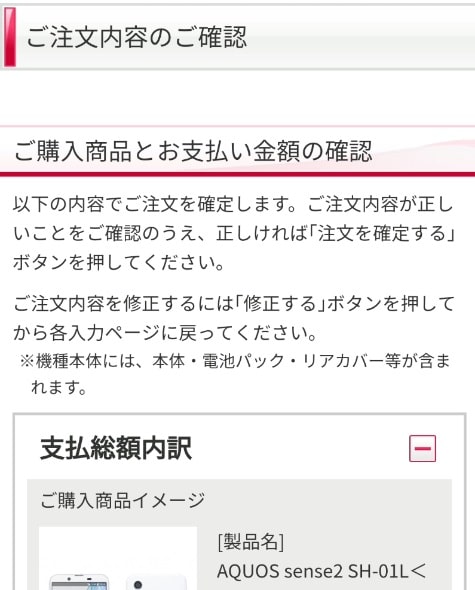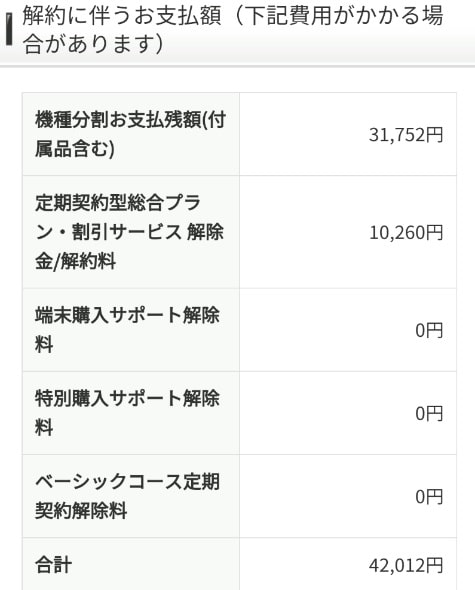最近は店頭と比べて安く購入できる事から ドコモオンラインショップ で契約する人もかなり多くなりましたが、ネットでの契約は何だか不安って人も多いですよね!
この記事では、ドコモオンラインショップでの申込み方法や、機種変更が完了するまでの流れを 実際に申し込みした画像とともに解説しています。
機種変更以外の、
- 契約変更
- 新規契約
- 乗り換え(MNP)
でも操作は同じなので、ドコモオンラインショップでの購入を検討している人はぜひ参考にしてみて下さい。

ドコモオンラインショップのメリット

| 事務手数料 | ドコモショップや店頭 | ドコモオンラインショップ |
| 新規・MNP | 3,000円 | 0円 |
| 契約変更 | 3,000円 | 0円 |
| 機種変更 | 2,000円 | 0円 |
ドコモオンラインショップのメリットは、
- 頭金なし
- 待ち時間がない
- 事務手数料無料
- 2,500円以上の購入で送料無料
など様々。
特に、ドコモショップや店頭で購入する際に通常 3,000円~10,000円程度かかる「頭金」がかからない のが大きなメリットです。
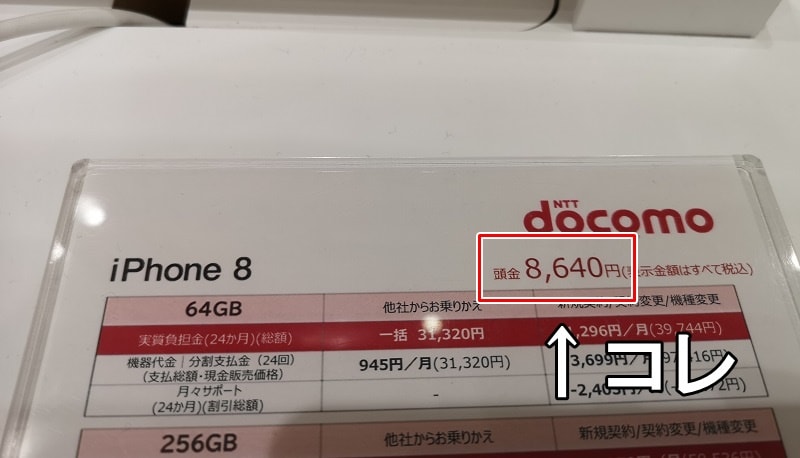
例えば、私が「Xperia 1」に機種変更した時の例だと、ドコモオンラインショップの場合は本体代金の103,032円のみだったのに対し、近隣のドコモショップでは、事務手数料の2,160円と頭金の8,640円が上乗せされ113,832円になっていました。
ドコモオンラインショップから購入するだけで 10,800円も安く購入できる のはお得ですよね!
操作方法や初期設定など、対面で相談したい場合も、ドコモオンラインショップでお得に購入してから、受け取り方法を近隣のドコモショップにする事で「無料」で接客を受けられるので、ドコモオンラインショップを活用してお得にスマホを購入しましょう。

ドコモオンラインショップでの申し込みに必要なもの

ドコモオンラインショップで機種変更する際に必要なのは「dアカウントのID/パスワード」のみ。
ただし、新規契約と乗り換え(MNP)の場合は、本人確認書類、
- 運転免許証
- 健康保険証+クレジットカード
- 個人番号カード
- 住民基本台帳カード
- 在留カード
- 外国人登録証明書
のいずれかと、月々の料金の支払いに使用するクレジットカードか契約者本人名義の金融機関口座が必要です。
dアカウントを持っていない場合は、
から作成しておきましょう。
また、dアカウントを持っているか記憶が曖昧だったり、パスワードを忘れてしまった人は、
で確認する事ができます。
ただし、機種変更の人でも購入する携帯電話をクレジットカードで購入する場合には、支払いに使用するクレジットカードが必要になるので用意しておいて下さい。「代金引換払い」や、月々の利用料金と合わせて支払う「分割払い」で申し込む場合には必要ありません。

ドコモオンラインショップでの申し込み方法
◆カンタンお手続き
- 機種変更のみ
- 現在の料金プランを引き継ぐ
- 分割購入のみ対応
- 5分程度で申し込みできる
◆通常の手続き
- 全契約対応
- 料金プランを選ぶ必要がある
- 一括・分割の両方に対応
- 申し込み時間が長くなりがち
ドコモオンラインショップの申し込み方法には、「カンタンお手続き」と通常の手続きの2つの申し込み方法があります。
「カンタンお手続き」は機種変更のみで料金プランの変更もできませんが、2ステップで簡単に機種変更できるのがメリットですね。料金プランや各種サービスは後日ゆっくり検討してから申し込みできるので、まずはお得に機種変更だけ済ませたいという人におすすめです。
今回は、「カンタンお手続き」と通常の手続きを分けて解説していきます。

ドコモオンラインショップ カンタンお手続きの流れと手順
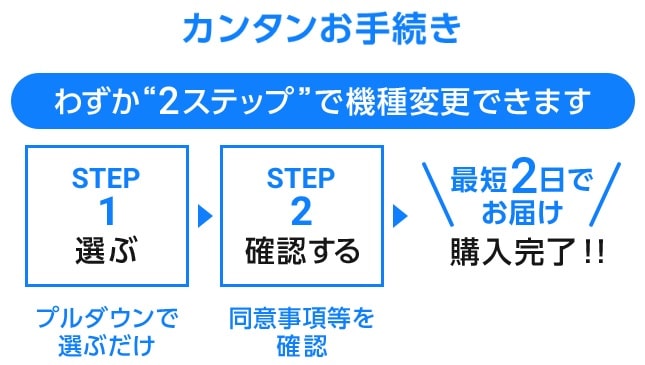
ドコモオンラインショップでの「カンタンお手続き」での申し込みの流れは、
- 機種を選ぶ
- 同意事項を確認する
の2ステップのみ。
「カンタンお手続き」で申し込みができればかなり簡単ですが、利用できない手続きもあるので確認してから申し込みを開始して下さいね!
◆「カンタンお手続き」で利用できない手続き
- AndroidからiPhone、またはiPhone・iPadからAndroidに機種変更する場合
※シンプルプラン、および2019年10月1日以降に契約のギガホ / ギガライトの場合を除く - 一括払いで購入する場合、購入時に分割支払金残額清算が必要な場合、端末購入サポート解除料が発生する場合
- 機種本体と付属品等を同時に購入希望の場合
- 料金プランがカケホーダイ / カケホーダイライト / シンプルプラン / データプラン、および2019年10月1日以降に契約のギガホ / ギガライト / データプラス以外の場合

step
1機種変更する機種を選ぶ
※クリックで拡大できます
まずは、ドコモオンラインショップ で購入する機種とカラーを選択して「カンタンお手続き」をクリックします。
この時、支払い方法を36回払いにしても「カンタンお手続き」が表示されない場合は、「カンタンお手続き」が利用できない手続きなので「カートに入れる」から、通常の手続きに進みましょう。
「カンタンお手続き」をクリックすると必須項目を記入するページに進むので、
- 連絡先電話番号
- スマホおかえしプログラム
- 割賦販売契約約款
※確認して同意するだけです - 個人信用情報の紹介・提供に関する同意
※確認して同意するだけです - 勤務先
- 利用するdポイント
- 下取りプログラム
- ケータイ補償サービス
を記入しましょう。
「スマホおかえしプログラム」と「ケータイ補償サービス」は申し込むか悩む人もいると思いますが、「スマホおかえしプログラム」は月額料金が無料、「ケータイ補償サービス」は初月無料になっているので、悩んだらとりあえず申し込みしておくのがおすすめ。
気が変わったら「ケータイ補償サービス」は月額料金が発生するサービスなので、早めに解約の手続きを行いましょう。
step
2同意事項を確認する
※クリックで拡大できます
必須項目を記入して「注文内容の確認に進む」をクリックすると「ご確認・注意事項」が表示されるので、確認をして「次へ」をクリックします。
最後に「ご注文内容のご確認」が表示されるので、確認をして「注文を確定する」をクリックすると手続き完了になります。

ドコモオンラインショップ 通常の手続きの流れと手順

ドコモオンラインショップでの通常の手続きでの申し込みの流れは、
- 機種変更する機種を選ぶ
- 携帯電話の受け取り方法と下取りの選択
- 申し込む料金プランの選択
- 同意事項を確認する
- 支払い方法の選択とdポイント利用の選択
- 注文内容の確認
の6ステップです。
step
1機種変更する機種を選ぶ
※クリックで拡大できます
まずは、ドコモオンラインショップ で購入したい機種の、
- 本体データ容量(選択できる機種のみ)
- 本体カラー
- 契約種別
- 支払い方法
を選んで、1番下の「カートに入れる」をクリックします。
※クリックで拡大できます
「カートに入れる」をクリックすると確認画面になります。
「購入手続きに進む」をクリックすると次に進めますが、充電器やフィルムなどのオプション品を一緒に購入する場合は、この画面でカートに入れておきましょう。
問題がなければ「購入手続きに進む」をクリックして次の画面に進みます。
step
2携帯電話の受け取り方法と下取りの選択
※クリックで拡大できます
購入手続きに進むと、
- 下取りの申し込み
- 商品の受け取り方法
- 連絡先メールアドレス(宅配の場合は電話番号)
を記入しましょう。
下取りは希望する場合のみチェックを入れます。商品の受け取り方法では、購入した携帯電話を自宅まで配達してもらいたい場合は「宅配」を、近くのドコモショップで受け取りたい場合は「ドコモショップ受取」を選びましょう。
「宅配」を選んだ場合には、引き続き
- 商品の配送住所
- 配達希望日
- 配達希望時間帯
を選択する事ができます。
連絡先メールアドレスは、新たに登録をしなくてもSMS(ショートメール)に注文の詳細が送られてくる仕組みになっているので、こだわりがなければ「メッセージR/SMS以外への連絡を希望しない」を選択で大丈夫です。
入力が終わったら「次へ」を押します。
※クリックで拡大できます
商品の受け取り方法で「ドコモショップ受取」を選んだ場合のみ、次の画面で受け取るドコモショップの選択画面が表示されます。
※「宅配」を選んだ人には表示されません
ドコモショップの検索方法は、店舗名などを入力して検索する方法と、都道府県から検索する方法がありますが、都道府県から検索したほうがわかりやすいのでおすすめ。
店舗を選択すると、自動的に「料金プラン・サービスの選択」画面に移動します。
step
3申し込む料金プランの選択
※クリックで拡大できます
「料金プラン・サービスの選択」では、
- 申し込む料金プラン
- オプションサービス
の選択をします。
機種変更の人には、現在利用中の通話プランが表示されているので、そのまま申し込む場合には「変更なし」を選択。このタイミングでほかの通話プランに変更も可能です。
※料金プランは変更可能な人にのみ候補が表示されます
オプションサービスはたくさん出てきますが、重要なのは「ケータイ補償サービス」と「スマホおかえしプログラム」のみ。そのほかのオプションサービスに加入しても月額料金を押し上げるだけなので、迷った場合には未加入で問題ありません。
「ケータイ補償サービス」は 携帯電話を購入した日から14日以内でないと加入ができない ので、迷ったらとりあえず加入しておきましょう。「ケータイ補償サービス」に加入する事が決まっている人はセットで利用する事で「ケータイお探しサービス」が無料になるので、こちらも加入しておくのがおすすめです。
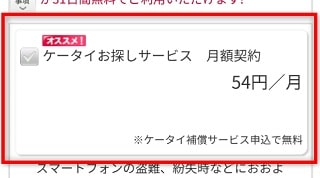
どちらのオプションも 31日間の無料期間 があるので、いらなければ後日解約してもお金はかかりません。
また、分割で36回払いを選択した人はこのタイミングで「スマホおかえしプログラム」に加入するかどうかの選択があります。
月額料金は無料なので、利用するか未定の人や、現段階では利用する気がない人でもとりあえず加入しておきましょう。加入後に利用しなくてもデメリットはないので、気が変わった時の為にとりあえずでも加入しておくのがおすすめです。
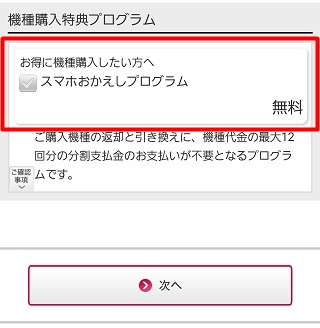
オプションサービスの入力が終わったら、1番下にある「次へ」をクリックします。
step
4同意事項を確認する
※クリックで拡大できます
「料金プラン・サービスの選択」が終わると「ご注意・ご確認事項」が表示されるので「はい」をクリック。
その後、SIMカードが新たに発行される機種を購入した人にのみ「UIMカードのご確認」が表示されるので、「同意する」にチェックを入れて「次へ」をクリックします。
※クリックで拡大できます
その後は、これまでに選んだオプションによって何度か「ご注意・ご確認事項」が表示されるので「次へ」をクリックします。
step
5支払い方法の選択とdポイント利用の選択
※クリックで拡大できます
「ご購入商品・お支払い金額の確認」では、
- 利用するdポイント
- 使用するクーポン
- 支払い回数と支払い方法
を選択します。
一番上には購入する端末の支払い総額が表示されいるので、下にスライドさせて使用するdポイントを選択しましょう。
※クリックで拡大できます
次に、持っていればクーポンの入力と、支払い回数の選択ですね。
支払い回数は「スマホおかえしプログラム」を選択している場合は36回払いに固定されているので注意。また、1回払いの場合はクレジットカードか代引き払い、分割支払いを選択した場合は毎月の携帯料金の請求と合算して支払う事になります。
※クリックで拡大できます
支払い方法を分割にすると、
- 個人信用情報機関への個人信用情報の照会・提供に関して
- 割賦販売契約約款
という2つの項目が表示されますが、それぞれ「+」ボタンを押してからでないと「同意する」にチェックが付けられないようになっているので注意して下さい。
2つの確認事項に同意をしたら、勤務先を入力して「次へ」をクリックします。
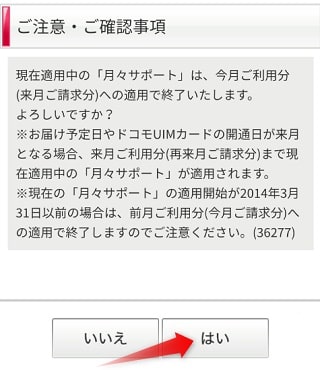
ここで、機種変更前の機種の割引が残っている人には「ご注意・ご確認事項」が表示されます。
前の機種の割引が終了になるよ!って事なので、理解した上で「はい」を押して次に進みましょう。
step
6注文内容の確認
※クリックで拡大できます
最後に、「ご注文内容のご確認」でこれまで選択してきた内容を確認します。
特に重要なのは、
- 毎月のお支払い額(概算)
- 解約に伴うお支払い額
で、「毎月のお支払い額」が毎月支払う月額料金、「解約に伴うお支払い額」は契約後すぐに解約した場合に発生する料金の総額になります。
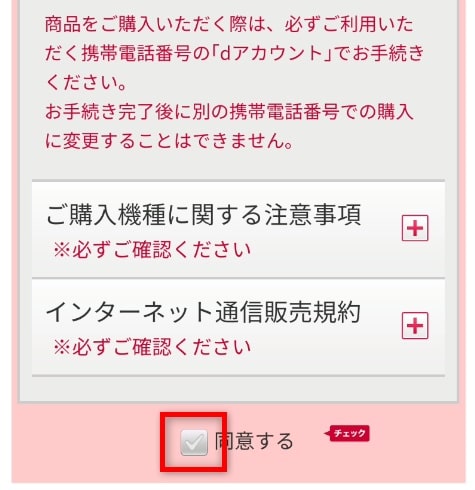
④「同意する」にチェック
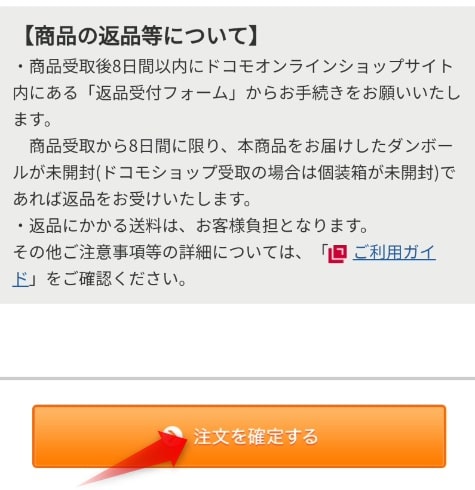
⑤「注文を確定する」を押す
※クリックで拡大できます
画面を下にスライドさせると、加入したオプションに応じた確認事項がいくつかあるので、全て「同意する」にチェックをして、最後に一番下にある「注文を確定する」をクリックするとドコモオンラインショップでの申し込みは完了になります。

商品到着後の開通作業

ドコモオンラインショップでの申し込み手続きが完了すると、2日程度で配送先に指定した住所に商品が到着します。
通常の機種変更なら、機種変更前の携帯電話に挿入されているSIMカードを新しい携帯電話に挿入するだけでいつも通り使用できるようになりますが、
- 新規契約
- 乗り換え(MNP)
- FOMA → Xi(クロッシィ)への機種変更
または、商品と一緒にSIMカードが送られてきた場合は開通作業が必要になります。
まずは、購入した携帯電話にSIMカードを挿入しましょう。

ドコモの携帯電話の開通作業の方法には、
- ウェブサイトでの開通手続き
- 電話機での開通手続き
の2種類がありますが、ウェブサイトでの開通手続きは契約種別や購入した携帯電話によって方法が異なるので、簡単な「電話機での開通手続き」がおすすめ。
電話機での開通手続きは、購入した携帯電話にSIMカードを挿入した状態で、
開通切替専用ダイヤル
1580(通話料無料)
※購入した機種以外からはつながりません
に電話をするだけ。
電話をすると音声ガイダンスが流れるので、指示に従い4ケタのネットワーク暗証番号を入力し、最後に「#」を押します。
「開通いたします」というガイダンスが流れたら「1」と「#」を押すだけで開通作業は完了になります。
機種変更後にデータ移行する方法
機種変更といえば、面倒なのは電話帳や写真などのデータ移行ですよね。
ちょっと前まではデータ移行といえばドコモショップで専用の機械を操作しなければいけませんでしたが、現在ではほとんどの場合で「データコピーアプリ」を使用する事で簡単にデータ移行ができるように進化しています。
ただし、「データコピーアプリ」でデータ移行できるのは、
- androidスマホ → androidスマホ
- androidスマホ → iPhone
- iPhone → androidスマホ
- iPhone → iPhone
の場合のみで、「ガラケー → androidスマホ」の場合はmicroSDカードが必要となり、「ガラケー → iPhone」の場合はパソコンを使用しないとデータ移行ができないので注意して下さい。
また、一人でデータ移行するのが不安という人はドコモショップに持っていって、専門スタッフに相談しながらデータ移行するという方法もあります。

機種変更後に「下取りプログラム」を利用する方法

ドコモの「下取りプログラム」は、機種変更や乗り換えで新しく携帯電話を購入した際に、以前使用していた携帯電話を下取りに出す事で「機種に応じたdポイント」が受け取れる割引サービスです。
受付方法には、
- 店頭方式
- 郵送方式
の2種類がありますが、ドコモオンラインショップで機種変更する場合には「郵送方式」で申し込む事になります。
「携帯電話の受け取り方法と下取りの選択」のところで「下取りを申し込む」にチェックを入れていれば、開通作業後7~10日程度でドコモから「送付キット」が送られてきます。
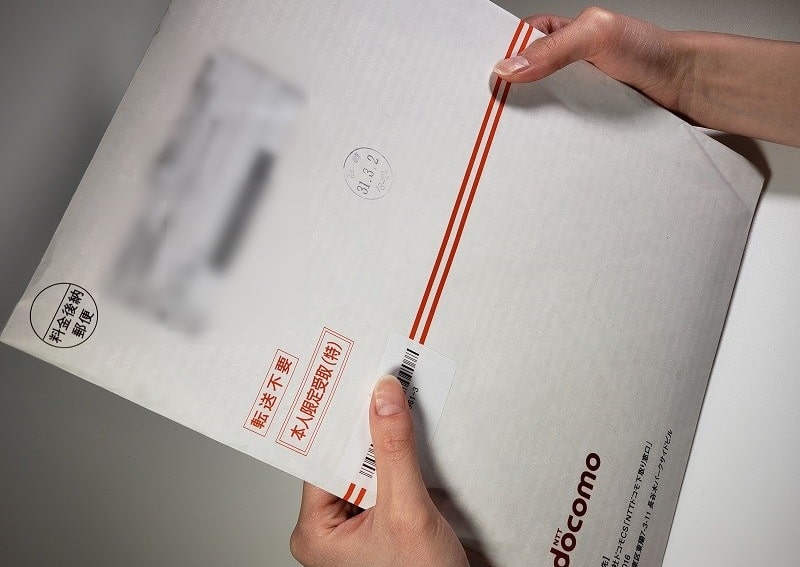
「送付キット」には、
- 下取りプログラム手順書
- ポイント交換申込書
- エアクッション
- 返信用封筒
が同梱されているので、「ポイント交換申込書」に必要事項を記入して初期化した旧機種と一緒にドコモに送りましょう。
返送した日から4~6日程度で機種に応じたdポイントが付与されます。